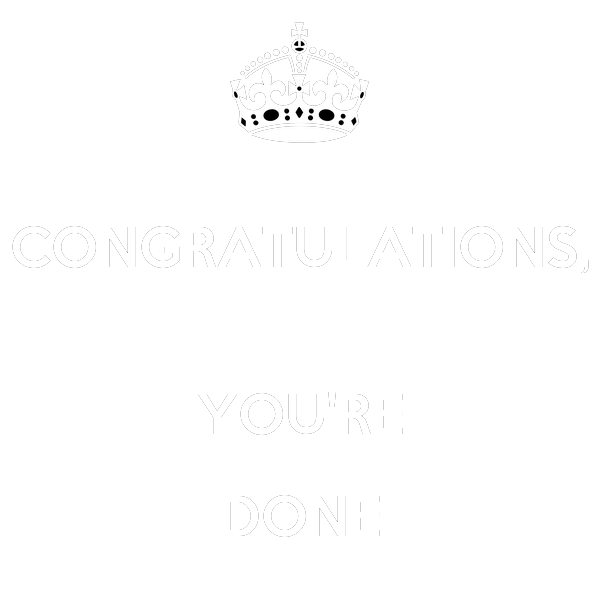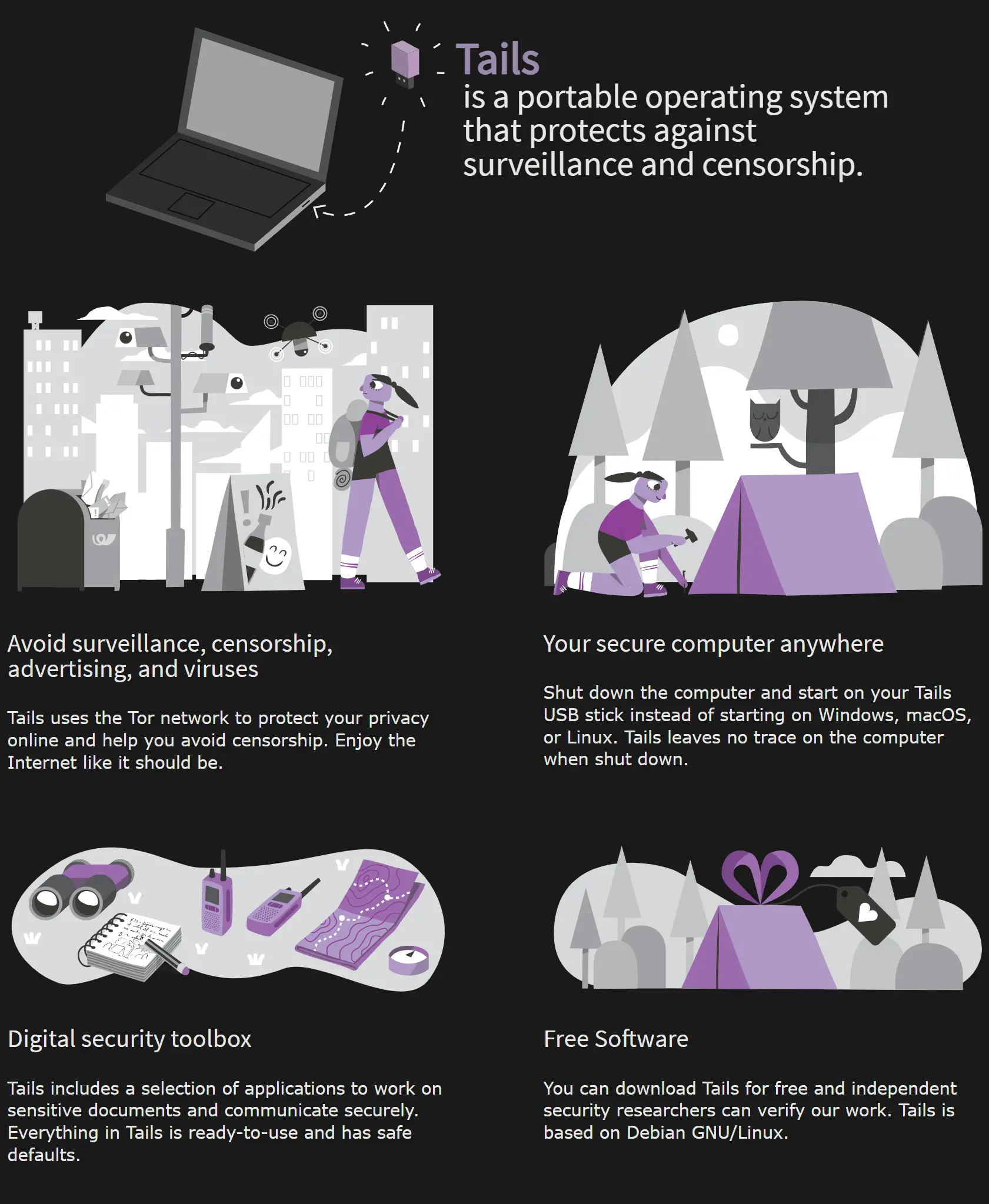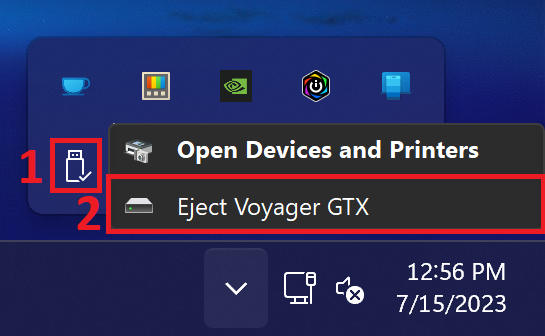₪CAUTION: This guide will walk you through the procedures of converting a legacy MBR disk to GPT without wiping or reinstalling windows.
Before proceeding with this guide, ensure that the drive being modified has at least 229MB of free space before the C:\ partition. You can confirm this in Disk Management.
If the drive does not, you won’t be able to complete this guide without resizing the C:\ partition first, which can be done with any partition editor freeware for Windows or Linux. I recommend using PartedMagic‘s built-in partition editor.
Stage Ⅰ: Prepare
- Prepare Windows Bootable USB (see How to wipe and reload Windows – Mr. Robot)
- Identify which disk you want to convert (usually is #0). This can be done by looking at the number in the Windows Disk Management.
- Download gptgen from http://sourceforge.net/projects/gptgen
This tool will allow you to convert your MBR disc to GPT with the data included. - ATTENTION: After this step, your computer CANNOT BOOT until the whole process is completed. DO NOT Shut Down Unless Instructed
Unzip gptgen and then run CMD with elevated privileges. (replace the 0 with the identified disk number).
This *will* result in a BSOD shortly after and it’s to be expected:gptgen.exe -w\\.\physicaldrive0
Stage Ⅱ: Boot
- Boot up using your Windows bootable USB prepared in Step 1.
- Choose language and preferences, and then select
Repair Your Computer -> Troubleshoot -> Advanced options -> Command Prompt - We will need the disk partitioning tool. With this, we will recreate the boot partitions.
Type:diskpart - Identify the boot disk where Windows is located, typing:
list disk
Something like this should appear:Disk ### Status Size Free Dyn Gpt
--------- ------ ----- ---- --- ---
* Disk 0 Online 128 GB 0 B * - Once identified, select the disk (replace with the correct number):
select disk 0 - Verify the partitions:
list partition - Something similar at the info below should appear.
Partition ### Type Size Offset------------- ----------- ------- ------Partition 1 Primary 350 MB 1024 KBPartition 2 Primary 126 GB 350 MB - Delete the previous system partition:
select partition 1delete partition - Create the new boot partition, Microsoft reserved partition:
create partition EFI size=100 offset=1format quick fs=fat32 label="System"assign letter=Screate partition msr size=128 offset=103424 - If you list the partitions again, you should have ended up with something like this:
Partition ### Type Size Offset------------ ----------- ------- -------Partition 1 System 100 MB 1024 KBPartition 2 Reserved 128 MB 101 MBPartition 3 Primary - Ensure that your Windows installation is mounted, replacing X with the volume number of the Windows installation (usually 1)
list volumeselect volume Xassign letter=C - Exit diskpart:
exit - Generate boot partition data, replacing C: with the letter of the Windows installation (usually C:):
bcdboot c:\windows /s s: /f UEFI - You should see the message
boot files successfully created
Remove USB drive and restart your computer