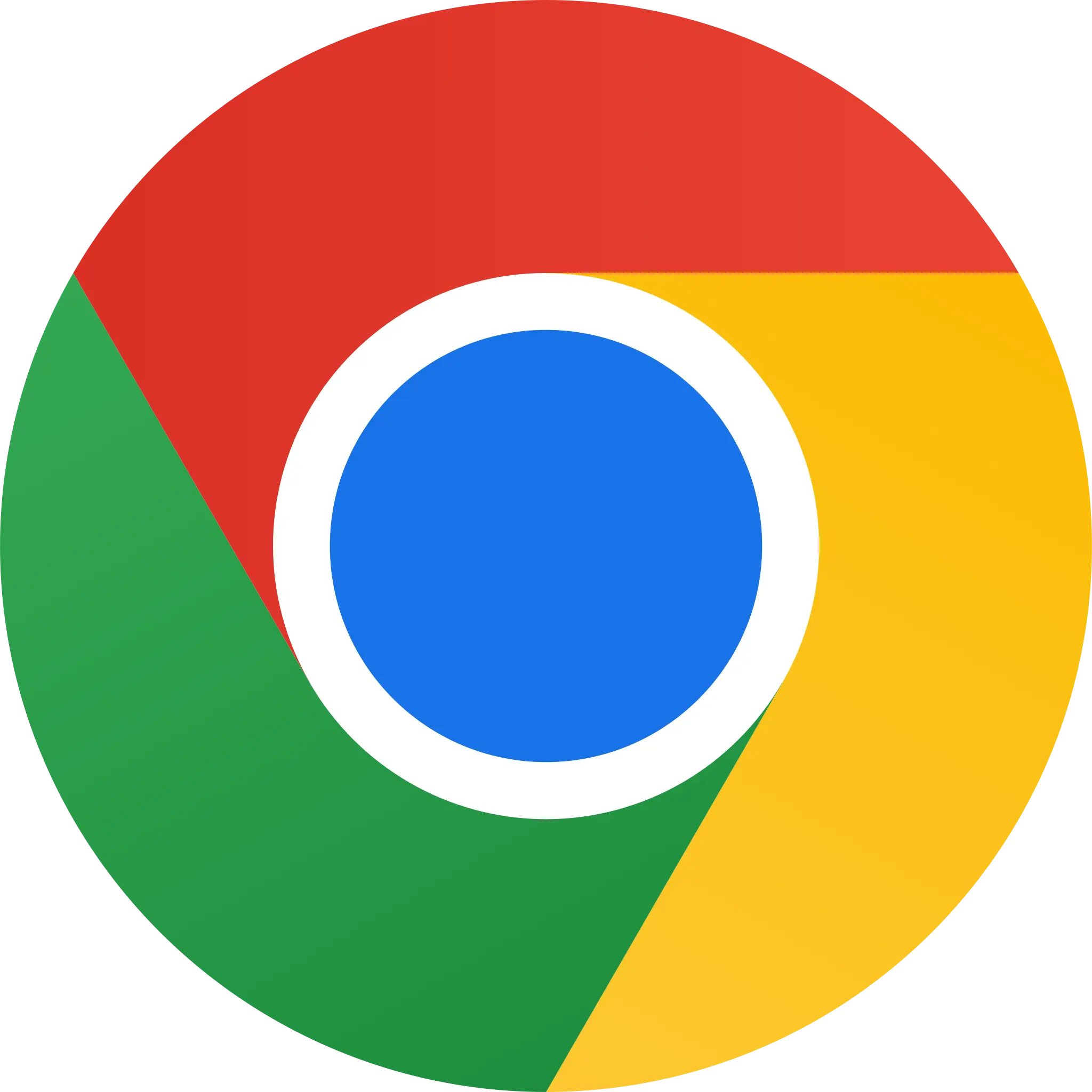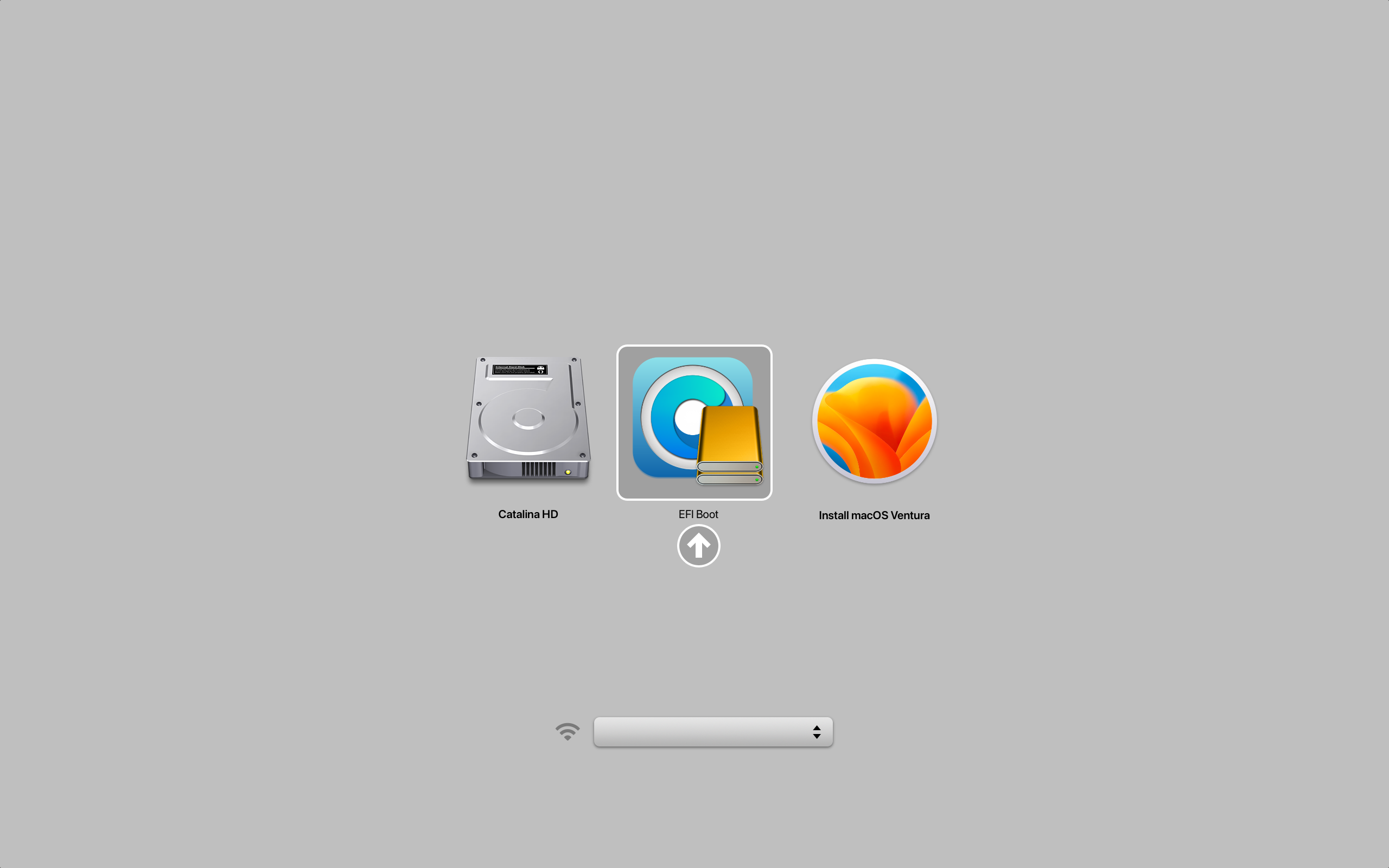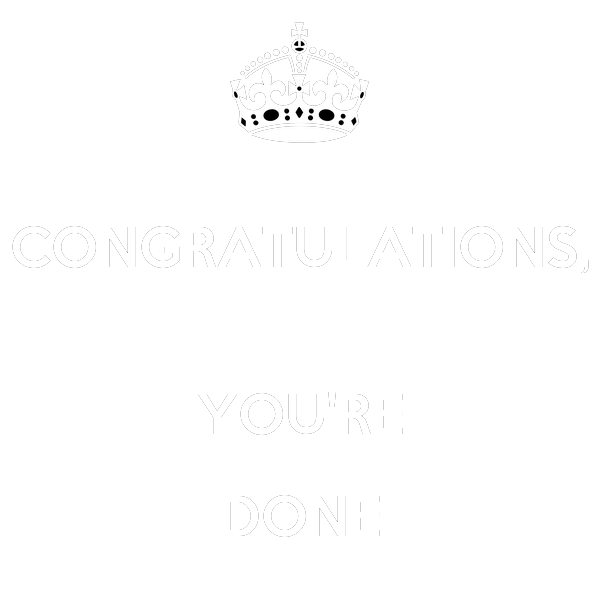Before attempting any method, you need a DEP-free admin user established!
To do this, wipe and re-install macOS fresh without internet so the DEP profile cannot be established. Instructions to do so are below.
How to reinstall macOS on supported Macs
- Command-R: When you press and hold these two keys at startup, macOS Recovery will offer the current version of the most recently installed macOS.
- Option-Command-R: When you press and hold these three keys at startup, macOS Recovery might offer the latest macOS that is compatible with your Mac.
- With this method you must unplug your router until the steps below have already been completed.
- Shift-Option-Command-R: When you press and hold these four keys at startup, macOS Recovery might offer the macOS that came with your Mac, or the closest version still available.
How to install latest macOS on Unsupported Macs
Failure to terminate the internet connection prior to and during user creation = failure of the below procedure
To disable DEP notifications:
Open terminal, type:
sudo nano /etc/hosts
To the end of this section, add
127.0.0.1 iprofiles.apple.com
The result should look like this:
##
# Host Database
#
# localhost is used to configure the loopback interface
# when the system is booting. Do not change this entry.
##
127.0.0.1 localhost
255.255.255.255 broadcasthost
::1 localhost
127.0.0.1 iprofiles.apple.com
Use Control + O to write then the “Return” key so that it writes over that file, then Control + X to exit.
With this one simple line added, there will be no notifications.
Reboot.
sudo profiles show -type enrollment
Now results in the following error:
Error fetching Device Enrollment configuration: (34006) Error Domain=MCCloudConfigurationErrorDomain Code=34006 "The Device Enrollment server is unavailable. Please try again later." UserInfo={USEnglishDescription=CLOUD_CONFIG_MAX_RETRIES_EXCEEDED, NSLocalizedDescription=The Device Enrollment server is unavailable. Please try again later., MCErrorType=MCFatalError}